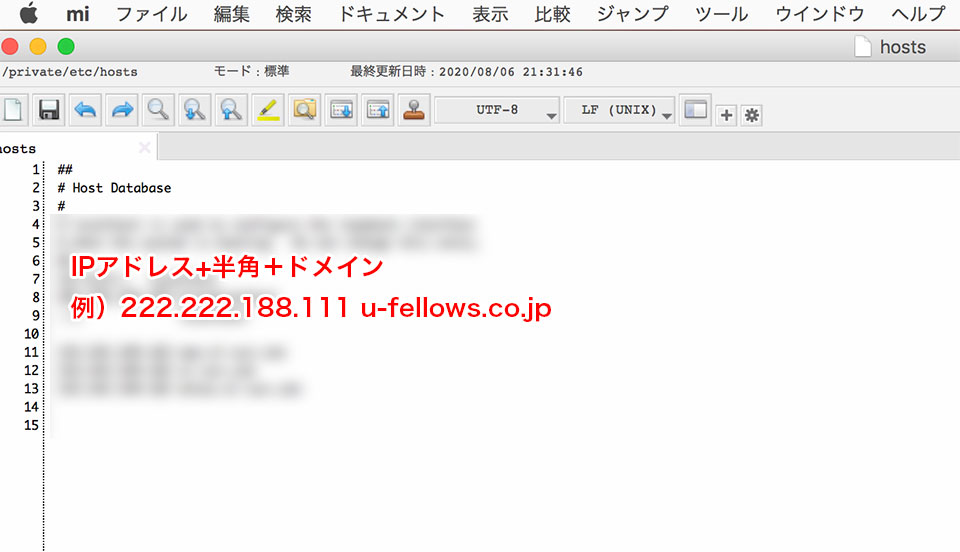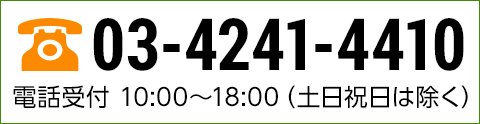WordPressのサーバー移転をする際に、こんな悩みはありませんでしょうか?
ドメインのネームサーバーを変更する前に、きちんと動くか、本番のドメインで確認したい!?
というときは、多いと思いますが。
そんな時に、hostsファイルを編集することで、その端末だけ、ドメインで確認することができます。
MACの場合
1. hostsファイルのフォルダへ移動
Finderのメニューにある移動からhostsファイルを探します。
フォルダの場所を入力へ「/private/etc」と入力し、hostsファイルがあるフォルダへ移動してください。

hostsファイルがあるディレクトリに移動しますので、hostsファイルを選んでください。
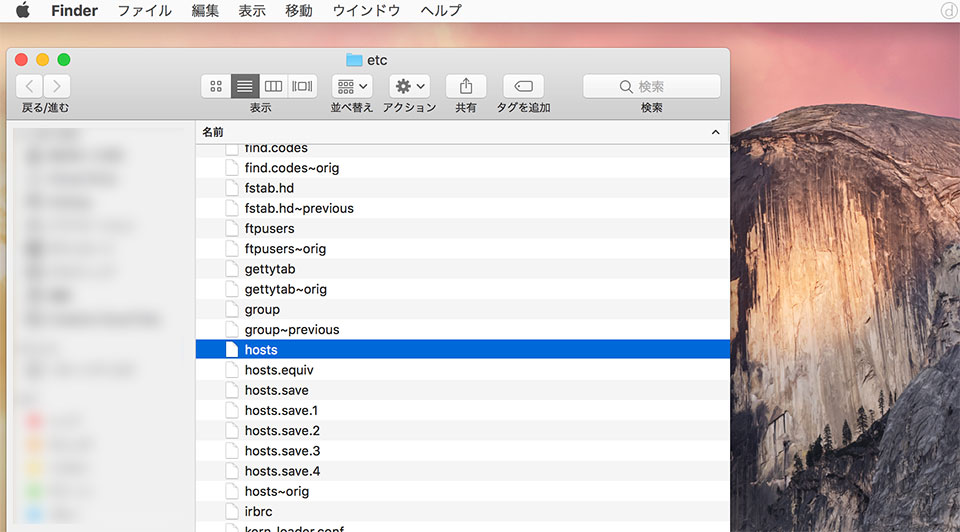
2-A. hostsファイルの編集方法《テキストエディタで編集する場合》
hostsファイルをテキストエディタで編集する場合、
一旦、hostファイルをコピーをして、デスクトップなどに保存してください。
その後、テキストエディタでデスクトップに保存したhostsファイルを開いてください。
hostsファイルを開いたら、一番下へ、IPアドレス+半角スペース+ドメインを追記して保存してください。
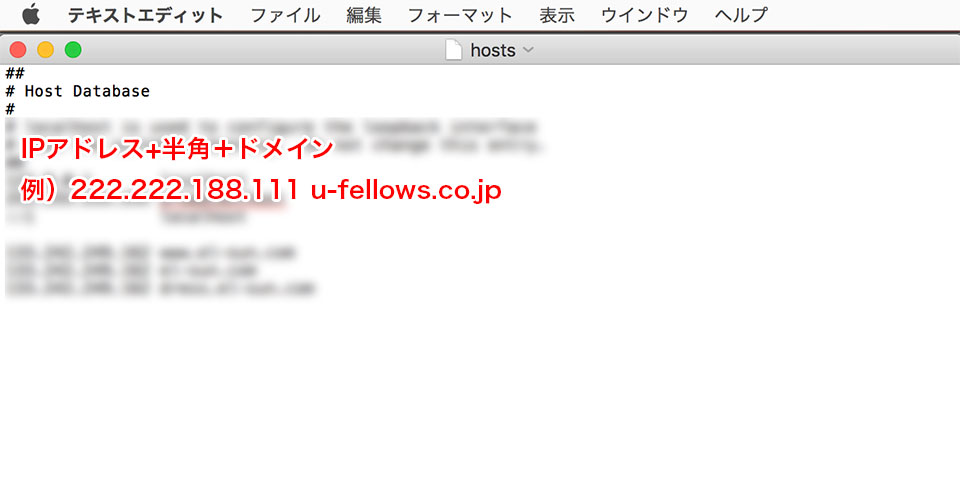
hostsファイルを保存したら、それをコピーして、再度hostsファイルがあるフォルダへ上書きしてください。
その際に、「管理者の名前とパスワードが必要です」とメッセージが出るので認証をおこなってください。
これで、hostsに追記した端末だけ、移転したデータをドメインで確認することができます。
2-B. hostsファイルの編集方法《テキストエディタmiで編集する場合》
miというテキストエディタであれば、hostsをコピーして、編集後再度上書き保存する必要がなく、
そのまま開いて、編集し、保存して確認することができます。
テキストエディタで編集するよりシンプルに編集することができます。
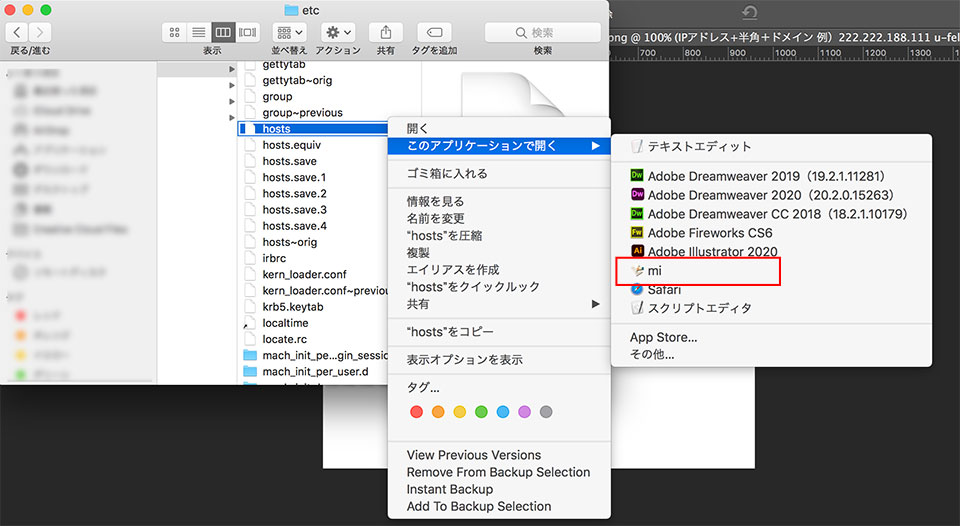
hostsファイルを開いたら、先ほどと同じように、一番下へ、IPアドレス+半角スペース+ドメインを追記して保存してください。